GitHub 简易指南
为什么要看这篇指南
如果你是刚刚开始学习编程的学生, 想要了解和学习如何使用 GitHub, 那么, 你找对教程了!
这就是你最应该看的 GitHub 指南.
看完这篇指南, 你将会收获:
- 对 GitHub 功能的基本了解
- 对 GitHub 界面的基本了解
- 版本控制工具 Git 的基础使用
- 基础的 Markdown 写作
- 你的第一个 Pull Request 实践!
- 了解如何使用 GitHub 进行团队协作
这篇文章的 GitHub 地址, 欢迎 Star!
这篇文章的博客地址, 欢迎访问!
封面图:
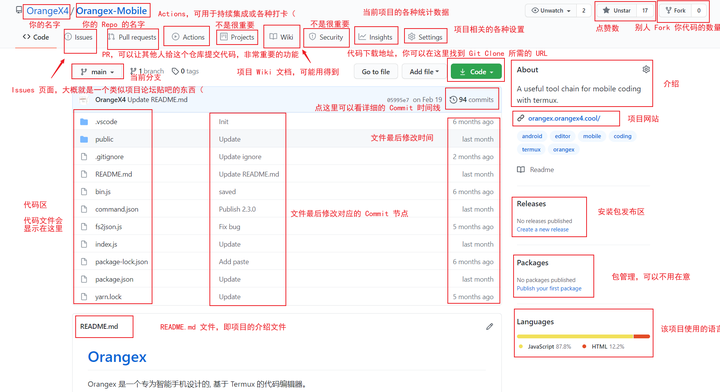
什么是 GitHub
先放上这张图镇楼:
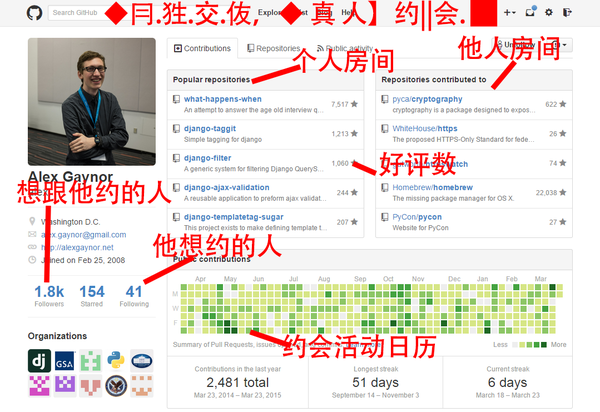
(图片来源 如何使用 GitHub)
当然, 这只是开个玩笑, 虽然你在看过 这个项目 之后可能并不觉得这是一个玩笑.
咳咳, 言归正传, 按照 Wiki 的定义, GitHub 应该是:
GitHub 是通过 Git 进行版本控制的软件源代码托管服务平台.
听不懂?听不懂就对了, 这篇文章就是为你而写的!
GitHub 其实是一个:
- 全世界最大的代码托管平台, 你可以在上面找到绝大多数的开源代码;
- 团队协作开发平台, GitHub 上有完善的协作功能(Fork, Issue, Pull Request 等功能);
- 文档, GitHub 使用 Markdown 作为文档的书写语言, GitHub 上也存在许多技术文档.
- 广告和简历, GitHub 上聚集了世界上最多的程序员, 有许多人拿 GitHub 作为个人简历的亮点, 或者进行技术类相关的宣传;
- 免费博客, GitHub 提供了免费的静态网站托管服务 GitHub Page;
- 自动集成, 自动集成就是在你提交代码时或者定时进行类似的部署处理, 比如自动进行各种浪费时间的打卡任务(
创建账号与创建仓库
首先你要确保你能正常地访问 GitHub, 如果不能, 请自行寻找解决方法, 本指南不负责相关指导.
- 打开 GitHub, 你能看见一个炫酷的界面, 这时候你应该点
Sign up, 进入账号注册的流程.
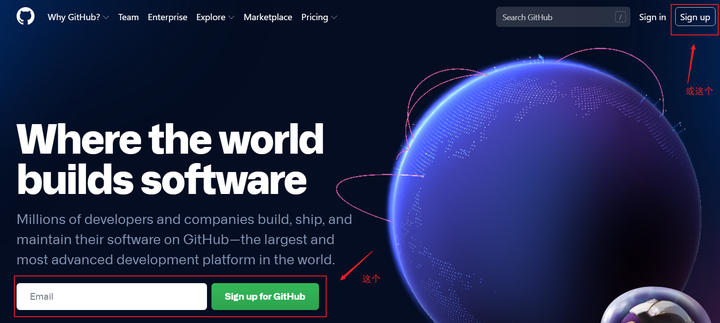
- 紧接着, 填入你的用户名, 邮箱和密码, 再点击
Create account.
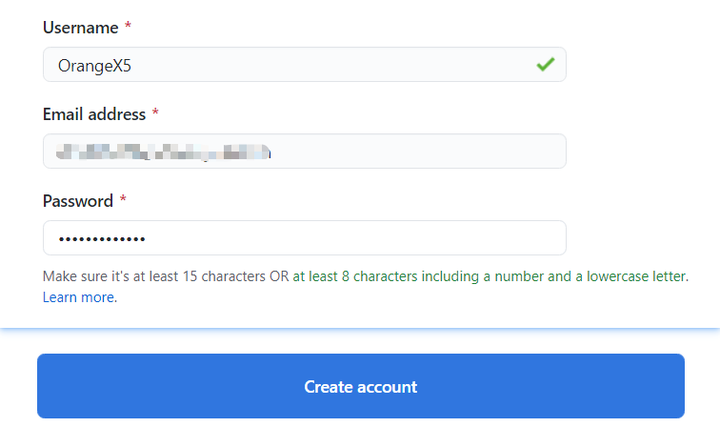
- 经过一系列选择, 验证邮箱之后, 看见这个页面, 选择
Create a repository, 创建你的第一个仓库.
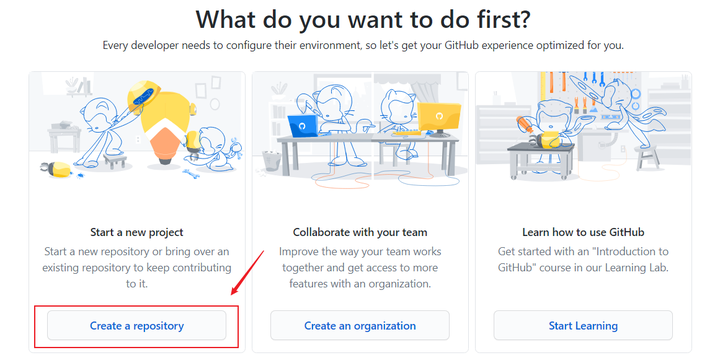
- 填写仓库的名称, 介绍和其他配置.
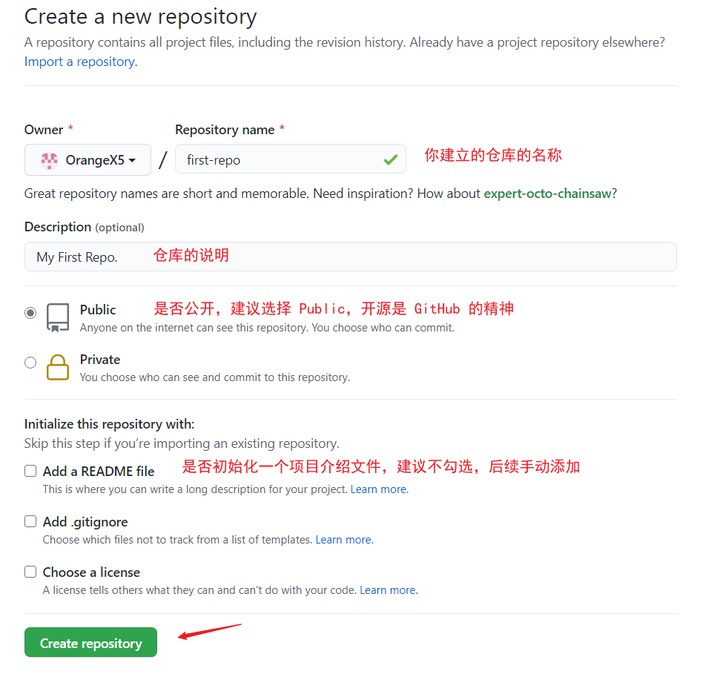
- 当你看见这样的提示, 他是在提醒你进行后续操作, 恭喜你, 你的第一个代码仓库创建成功了!
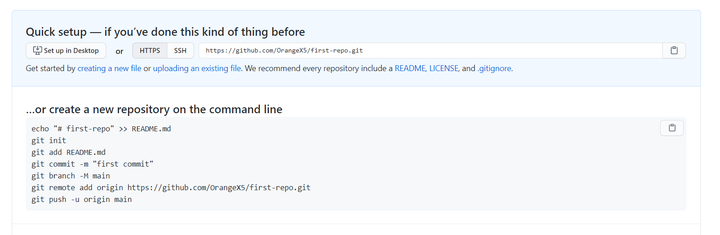
Git 基础使用
Git 介绍
Q: 什么是 Git?
A: Git 是一种分布式版本控制工具, 换句话说, 是一种管理 "代码历史记录" 的工具.
Q: Git 和 GitHub 又有什么关系呢?
A: Git 先于 GitHub 出现, Git 是一种版本控制工具, 是一个在你电脑运行的工具. 而 GitHub 是依托于 Git 的代码托管平台, 是一个网站.
Q: 使用 GitHub 一定要使用 Git 吗?
A: 是的, 想要真正地使用 GitHub, 你必须得先学会 Git. 但这并不意味着你要称为 Git 专家, Git 只是一个工具, 你只需要学会基础地使用就行了.
Git 安装
如果你是 Linux 用户, 请运行 sudo apt-get install git 命令安装 Git.
如果你是 Mac 用户, 请参见 brew.sh.
如果你是 Windows 用户, 请访问 Git 下载与安装 Git.
安装过程中不断点 Next 进行默认安装就好.
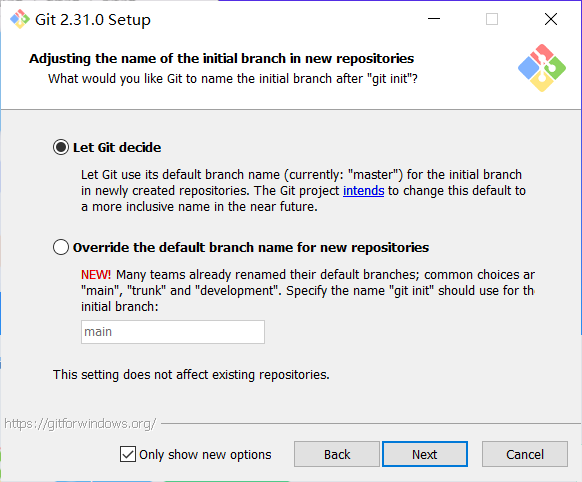
安装完成后, 请打开你的命令行终端, 输入命令 git, 回车.
(终端打开方式 Win 键, 输入 cmd, 或者 powershell, 回车)
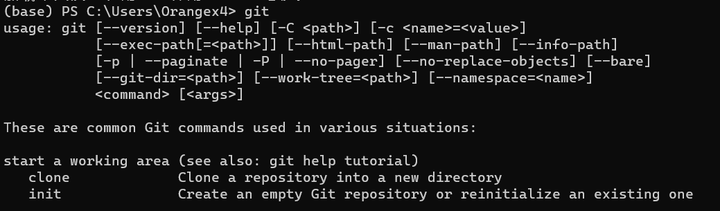
如有如图的输出显示, 那么你就成功安装 Git 了.
Git 使用
请参考 廖雪峰的 Git 教程.
你不需要非常认真地将其全部记住, 只需要简单地浏览, 知道 Git 有些什么功能, 再将其当作工具书, 需要时再翻看即可.
最基本, 你也需要掌握 Git 的这些内容:
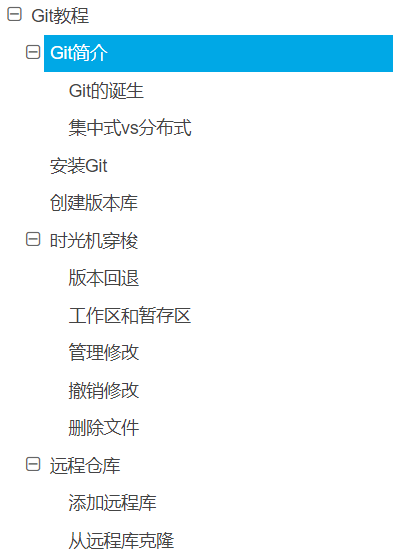
简单来说, 你要学会:
- 使用
git init命令建立版本库; - 使用
git add *命令将更新的文件加入版本库缓存区; - 使用
git commit -m "更新内容"命令进行 Commit, 每一次 Commit 就相当于保存一份备份, 作为时间线的一个节点; - 使用
git log命令查看完整时间线, 方便进行版本回退; - 使用
git reset --hard <commit_id>进行版本回退, 即返回你保存的某个备份,<commit_id>是你使用git log看见的 ID 值; - 如何使用 Git 将本地的版本库推送到 GitHub;
- 使用
git clone <url>命令将 GitHub 上的代码仓库给 Clone 下来. - 使用
git pull拉取远程分支(团队其他人可能修改了代码), 如果有冲突, 解决冲突; - 使用
git push推送分支到远程分支, 进行团队同步;
VSCode 与 Git
如果你用的是宇宙第一文本编辑器 VSCode 的话, 你可以很便利地进行 Git 操作.
VSCode 左端有一个版本控制面板, 如图, 你可以很简便地使用.
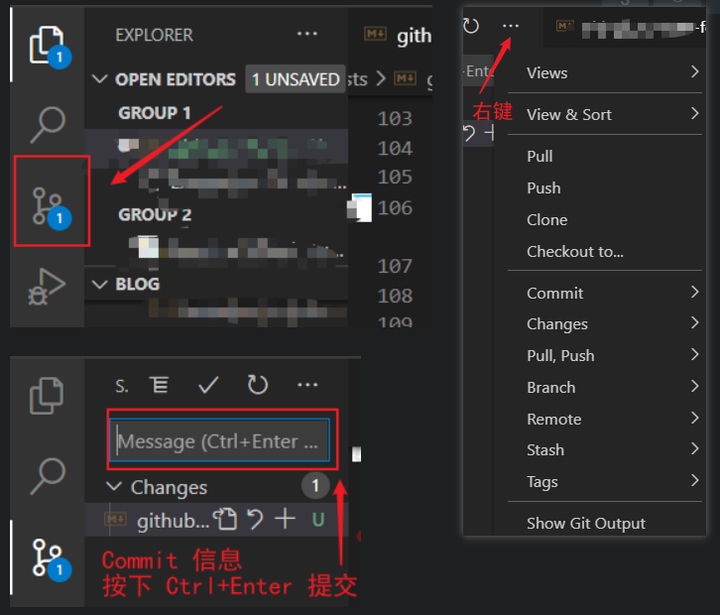
GitHub 文档
不出所料的话, 你已经在 GitHub 成功创建了自己的第一个代码仓库了.
接下来, 你要给你的仓库加一些介绍文档: README.md.
如图, 在 GitHub 新建 Repo 后, 照着 GitHub 的说明执行:
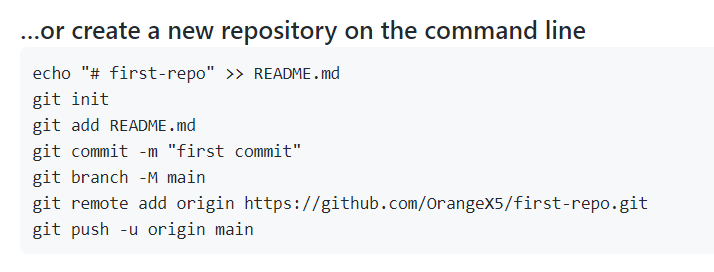
echo "# first-repo" >> README.md
git init
git add README.md
git commit -m "first commit"
git branch -M main
git remote add origin https://github.com/OrangeX5/first-repo.git
git push -u origin main
PS: 记得先按照 Git 教程里说的, 在 GitHub 加入你的 SSH key 噢.
然后你的 README.md 文件将会以 Markdown 形式展示在你的仓库页面.
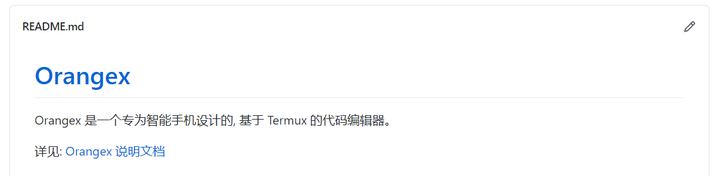
Markdown 的语法非常简单, 比如:
# 一级标题
## 二级标题
### 三级标题
每写完一个段落要隔一行空行.
就像这样, 隔了一行空行.
---
分割线
**重点加粗**
*斜体*
~~删除线~~
---
列表:
* 并列列表项
* 嵌套并列列表项
* 嵌套并列列表项
* 并列列表项
* 并列列表项
1. 列表项 1
1. 并列列表项 1
2. 并列列表项 2
2. 列表项 2
3. 列表项 3
---
引用文本:
> 引用别人说的话
> 就这样写
> By. OrangeX4
---
这是 `行内代码` 语法.
代码块语法:
''' python
print("Hello, World!")
'''
请将 ' 替换成 `.
---
[超链接名称](链接地址)

---
表格:
| 表头 | 表头 |
|------|------|
| 内容 | 内容 |
| 内容 | 内容 |
---
数学公式:
行内 $x^2+y^2=1$
公式块
$$
x^2+y^2=1
$$
你已经掌握了 Markdown 的写作方式了!
实际上 Markdown 一般会被渲染成 HTML, 所以你也可以在里面使用 HTML 标签.
GitHub Repo 界面简易解释
Code 页面
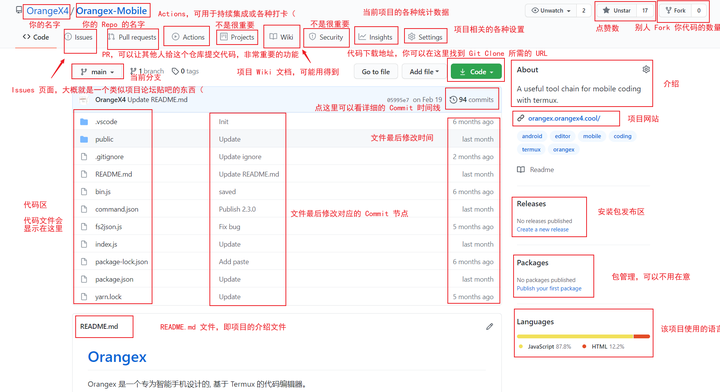
Issues 页面
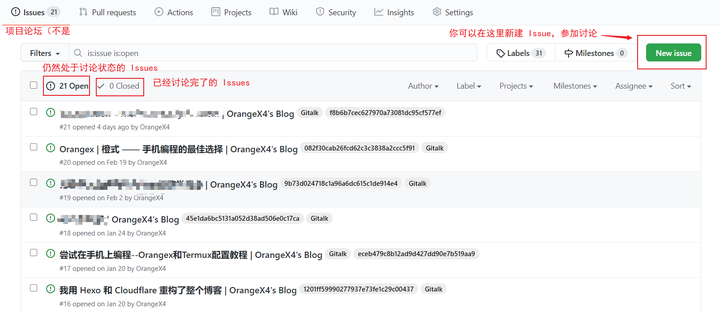
Pull requests 页面
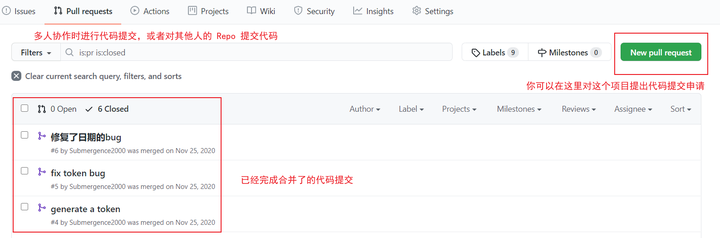
一般来说, Pull Request 的流程是: 1. 先 Fork 这个 Repo, 你就有了这个 Repo 的一个专属你的复制版 Repo; 2. 用 Git Clone 克隆到本地, 进行你想进行的代码修改; 3. Git Push 到你的复制版远程仓库; 4. 提一个 Pull Request 给原来的 Repo.
整个流程会在后续详细说明, 你可以体验到你的第一个 Pull Request.
实战! 提交你的第一个 Pull Request
Fork 项目
Fork 一个你要提交 Pull Request 的项目.
First-Pull-Requests 是我创建的一个 Repo, 你可以在这里尝试提交你的第一个 Pull Request.
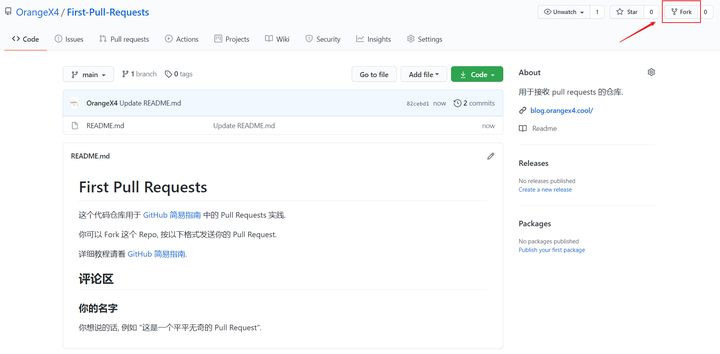
点击右上方的 Fork 按钮, 你可以看见这个 Repo 已经被你 Fork 了下来, 即复制了一份.
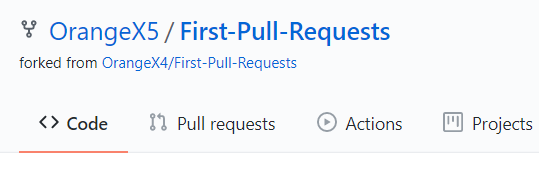
加入内容
点击这个铅笔按钮, 进入编辑模式.
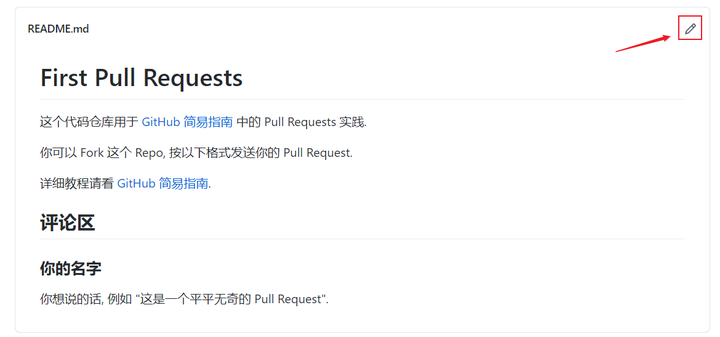
按照格式加入你要加入的内容, 在这里是你的名字和评论.
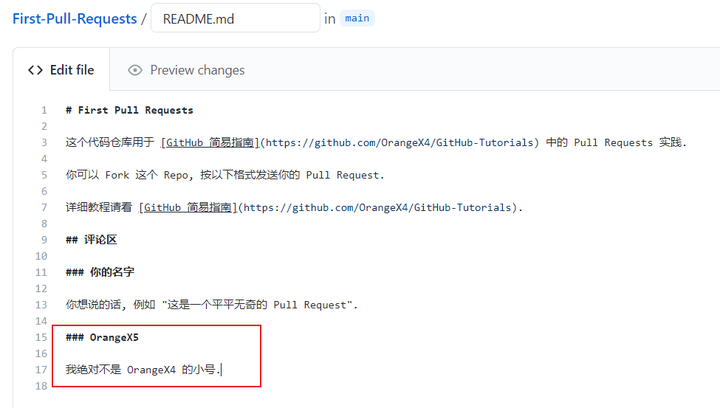
输入 Commit 信息, 点击下面的 Commit 按钮.
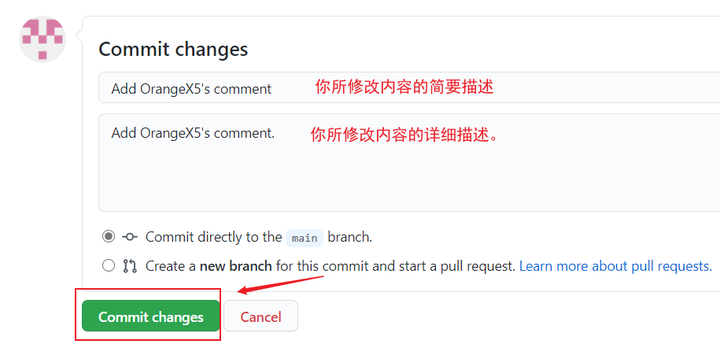
可以看见, 在你 Fork 出来的 Repo 中, 内容已经发生了改变.
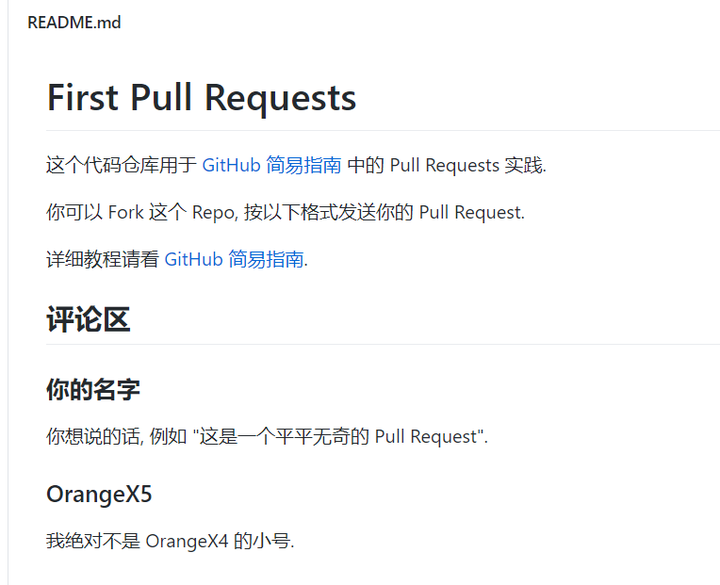
发送 Pull Request
点击你 Fork 的仓库中的 Pull request 按钮:
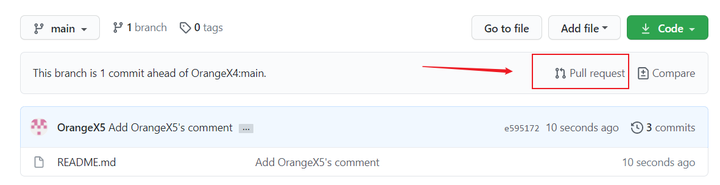
接下来的页面会显示你修改的内容, 确实无误后点击 Create pull request 按钮.
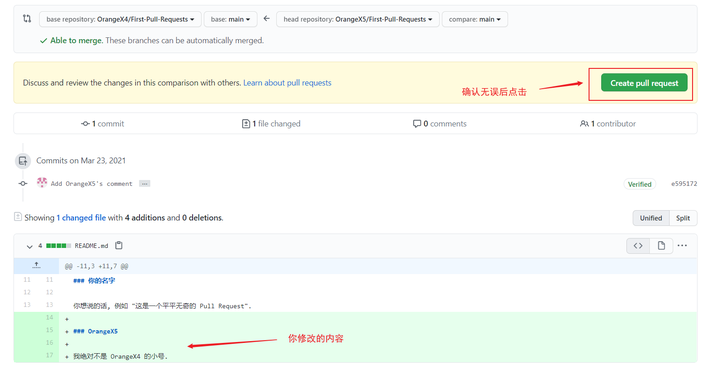
接下来是添加一些你的 Pull Request 的描述, 保证你的 Pull Request 能打动原 Repo, 让其同意接收.
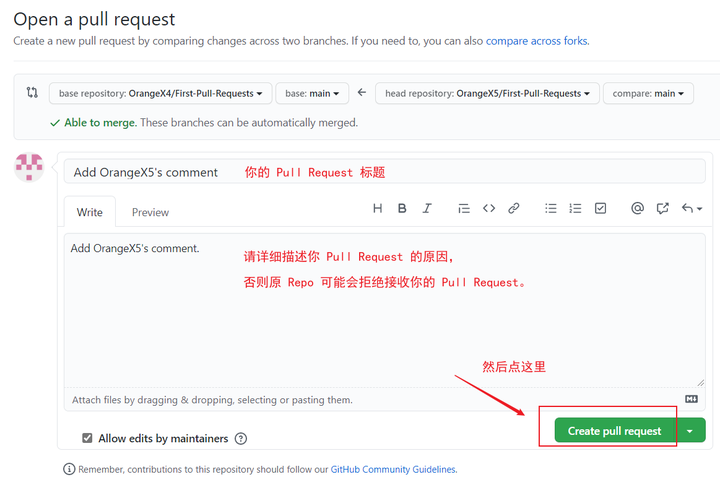
然后原 Repo 就会出现你的 Pull Request, 你只需要静静等待对方回复即可!
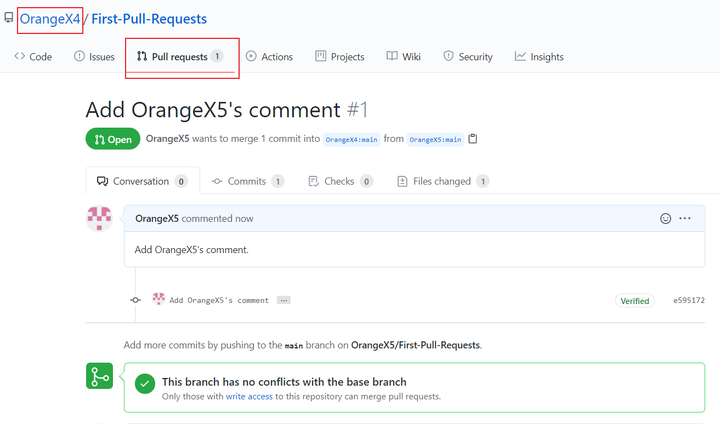
同意 Pull Request
如果你收到了一个 Pull Request, 经过代码审查后, 你可以 Merge 这个 Pull Request 到你的仓库中.

最后, 可以看见, Pull Request 的内容以及被合并到原 Repo 里了!
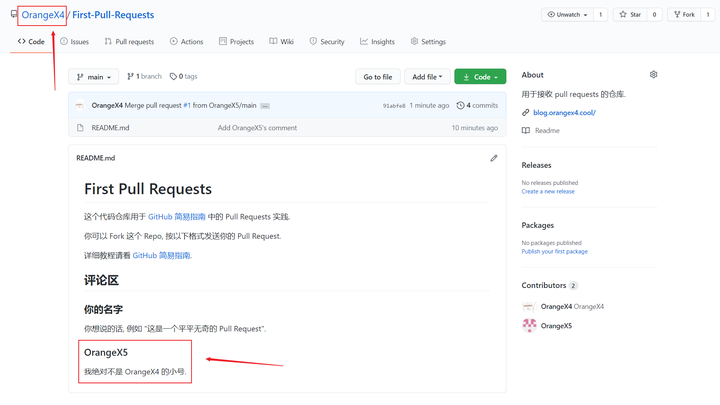
这就是一个 Pull Request 的完整流程.
GitHub 团队协作
如果你是队长, 你需要了解创建组织和创建 Repo, 还要掌握基本的代码提交和代码审查;
如果你是团队成员, 可以跳过创建组织和创建仓库步骤, 直接跳到团队协作部分.
创建组织
- 当你需要与团队进行团队协作时, 你可以在 GitHub 首页, 选择
New organization新建一个组织.
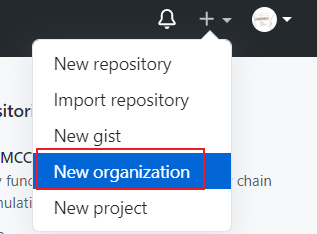
- 选择一个收费计划, 实际上, 对于小团队来说, 免费的 Free 计划已经完全足够.
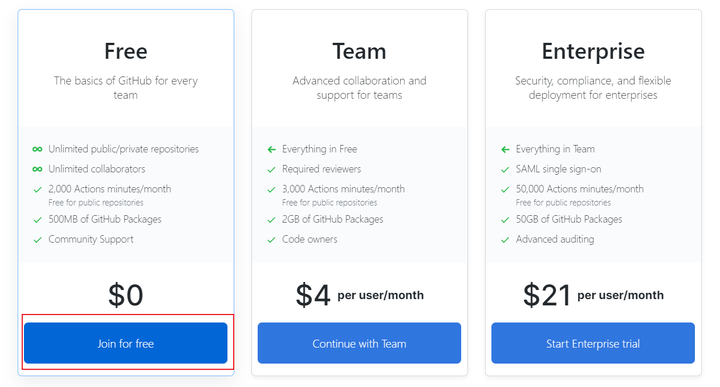
- 输入你们组织的名称, 联系邮件, 确认, 就可以创建一个你自己的组织了.
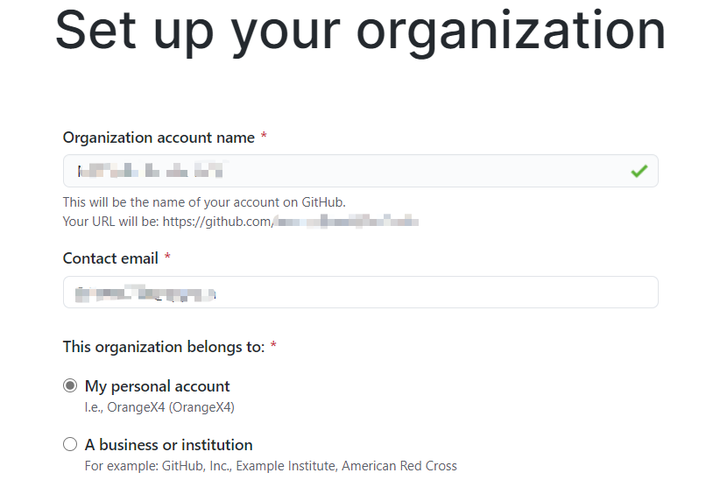
- 再输入你要邀请的成员的用户名或者邮箱.
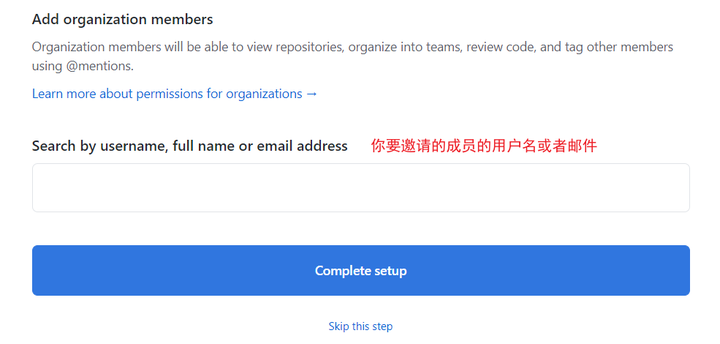
- 填写一些你即将用 GitHub 的团队协作功能做些什么的信息, 就完成了组织的创建.
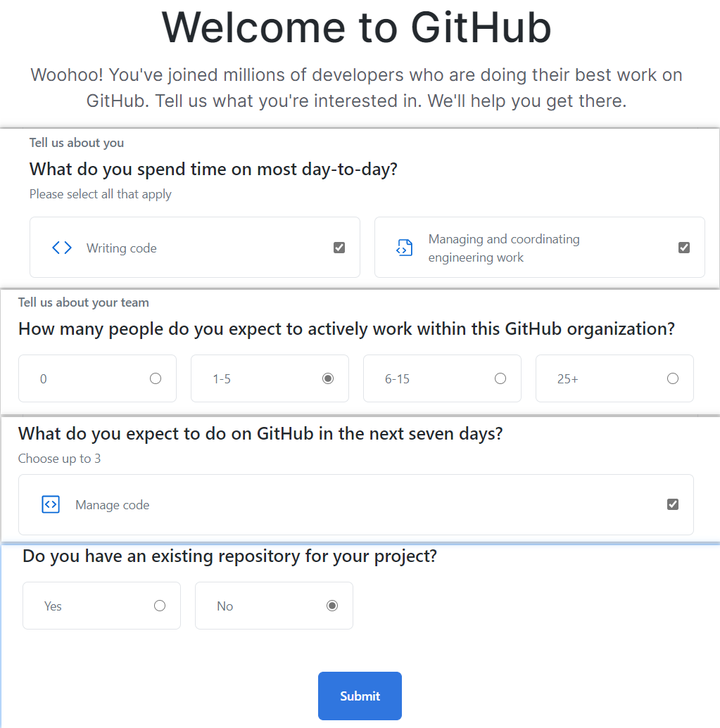
- 最后, 你获得了一个你自己的组织, 可以写你们组织专属的 Repo 了!
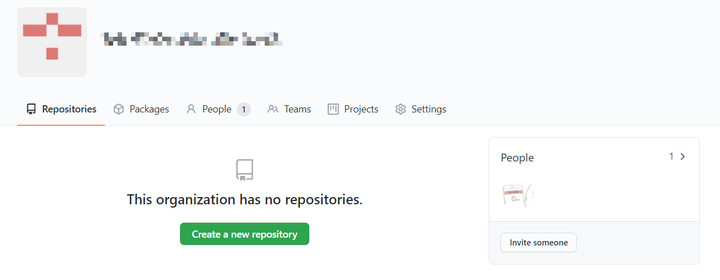
创建仓库
创建一个你们团队的仓库:
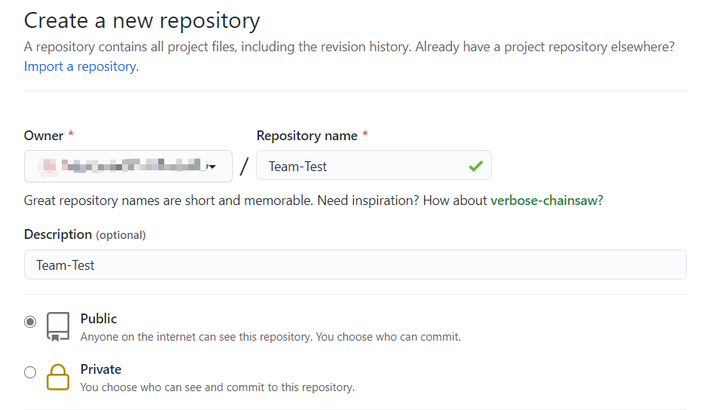
默认来说, 组织的普通成员对 Repo 访问权限是只读, 即有浏览代码的权限, 没有修改的权限. 这样的权限管理是比较推荐的, 普通成员可以通过 Pull Request 来提交自己的代码, 团队所有者可以进行代码检查, 以防止出现不好的代码.
但是如果你一定要修改权限, 也可以在组织的 Setting 中, 将团队成员的权限改为 Write.
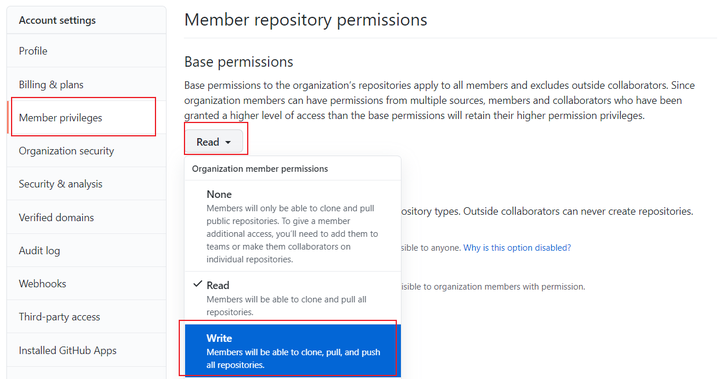
团队协作
- 队长创建 dev 分支, 方便后续合并代码, 可选.
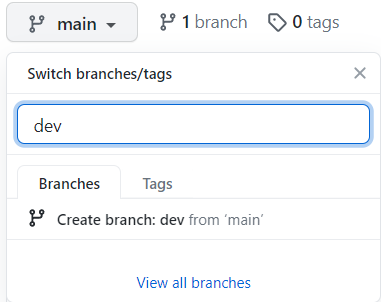
- 在当前 Fork 一个新 Repo 到你自己的账户.
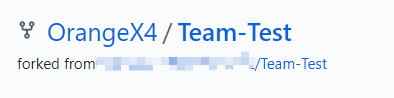
- 克隆你自己的新 Repo 到本地.
git clone git@github.com:<Your-name>/Team-Test.git
cd Team-Test
- 和团队同步.
使用命令
git remote -v
查看有没有 upstream, 如下图即是没有.

再输入命令
git remote add upstream git@github.com:<Team-name>/Team-Test.git
git remote -v
如图, 即加入成功了.

使用命令与 upstream 同步:
git fetch upstream
git merge upstream/main
如果遇到代码冲突, 请处理冲突.
- 使用 push 推送到自己的 Repo
再在本地进行一些代码修改(记得 git commit), 然后使用
git push
推送到自己的 Repo 里.
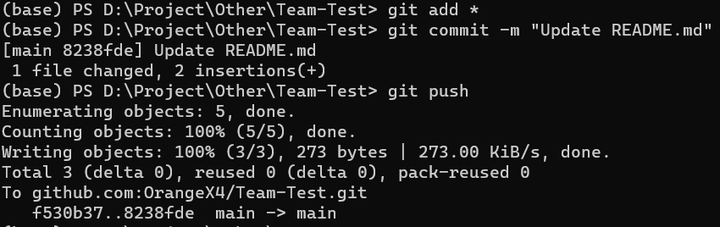
- 进行 Pull Request 合并到团队项目
在你自己 Fork 的 Repo 里发起 Pull Request:
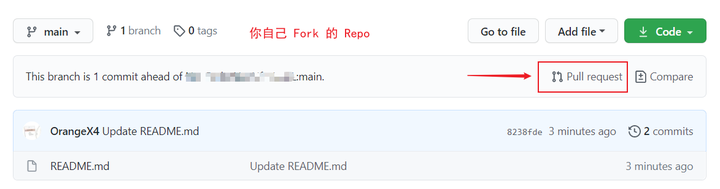
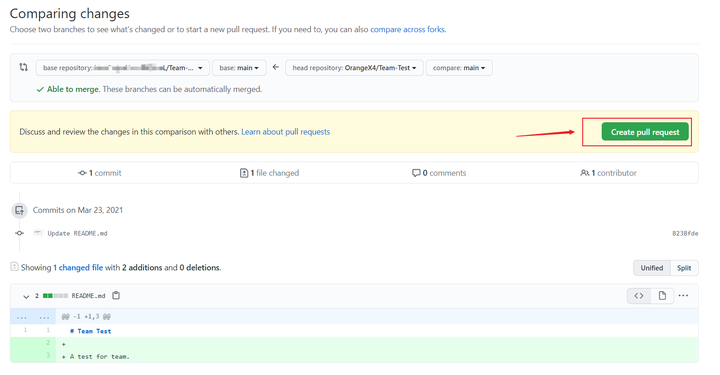
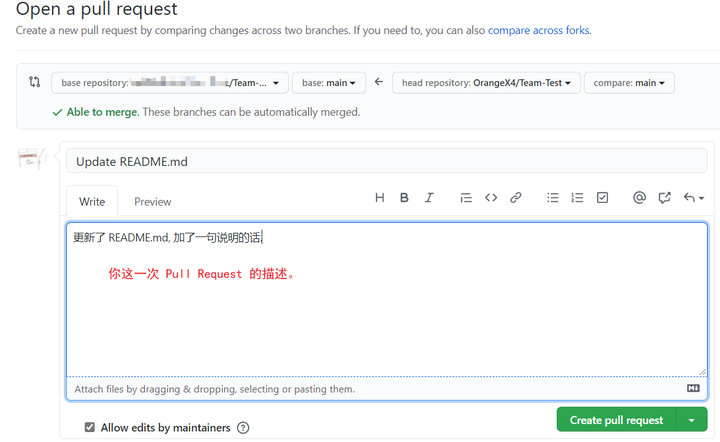
然后项目管理者就可以对代码进行 Merge.
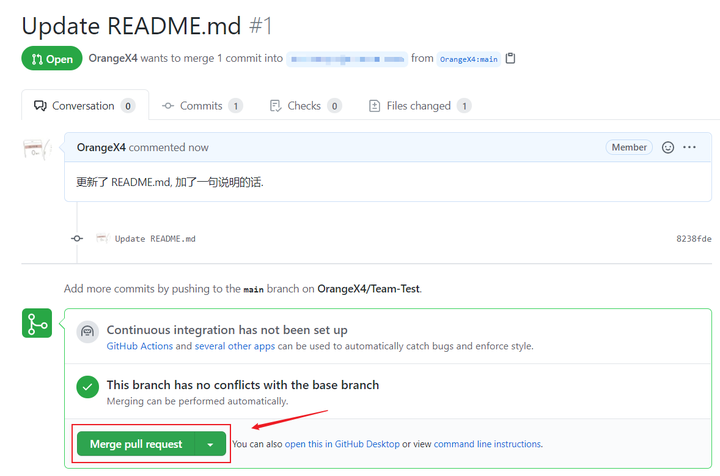
于是 README.md 文件就被更新了!
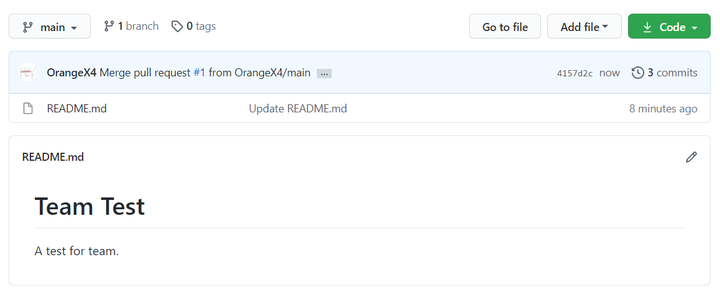
解决冲突
如果有其他人在主 Repo 做了某些修改, 你必须要同步这些修改.
例如, 原来是 A test for team 的文本现在变成了 A test repo for team.
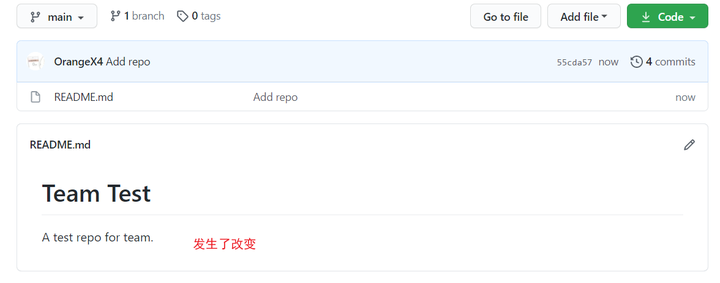
这时候, 你 Fork 的 Repo 和你电脑本地的的仓库也应该及时更新与解决冲突.
这时候, 你在你本地执行这三条命令, 处理冲突和更新代码.
git fetch upstream
git merge upstream/main
git push
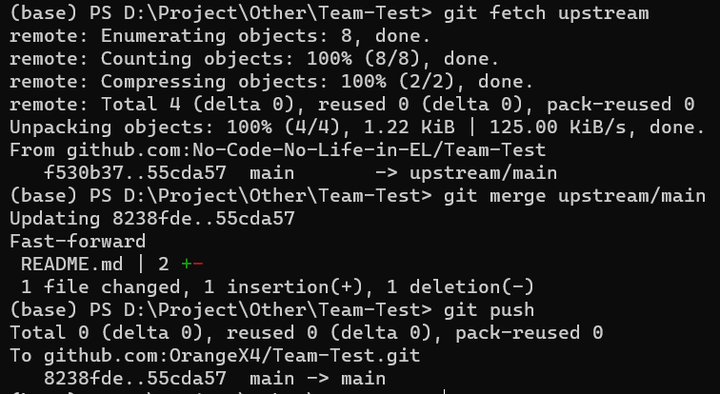
于是, 你的代码也被更新了, 恭喜, 你学会了团队协作的大部分流程了!
版权声明
自由转载-标注作者-禁止商用-允许衍生 (CC BY-NC 4.0)